Microsoft Word Introduction : Microsoft Word का परिचय
Microsoft Word Introduction : यदि आप किसी office मे document बनाने का काम करना चाहते है तो Microsoft Word आज के समय का सबसे लोकप्रिय वर्ड प्रोसेसिंग सॉफ़्टवेयर है। इस टूल के द्वारा आप टेक्स्ट डॉक्यूमेंट बनाना, उसे संपादित करना और प्रिंट करना इत्यादि काम बहुत ही सरल तरीके से कर सकते है
Table of Contents
Microsoft Word Introduction : Microsoft Word क्या है?
Microsoft Word, Microsoft द्वारा विकसित किया गया एक वर्ड प्रोसेसिंग प्रोग्राम है जो है कि विभिन्न प्रकार के दस्तावेज़ (document) बनाने और उनके डिज़ाइन को आकर्षक बनाने में मदद करता है।
Microsoft Word Introduction: Microsoft Word का इतिहास
शुरुआती संस्करण
Microsoft Word को पहली बार 1983 में लॉन्च किया गया। उस समय Microsoft Windows Operating System नहीं था तो यह संस्करण केवल MS-DOS ऑपरेटिंग सिस्टम पर ही काम करता था ।
Microsoft Office का हिस्सा
प्रथम बार 1990 के दशक में, Microsoft Word को Microsoft Office सूट में शामिल किया गया। इसके बाद इसमे features जुड़ता गया और यह और भी user-friendly बनता चला गया।
Microsoft Word के मुख्य उपयोग
दस्तावेज़ तैयार करना
Microsoft Word का सबसे सामान्य उपयोग दस्तावेज़ तैयार करने में होता है। आप Bio -Data, पत्र, रिपोर्ट्स, कोई tabular फॉर्मैट वाला डाक्यमेन्ट और निबंध आसानी से तैयार कर सकते हैं।
प्रिंटिंग और शेयरिंग
Microsoft Word में तैयार किए गए document को print करने और अन्य लोगों के साथ शेयर करने की सुविधा भी है।
Microsoft Word की विशेषताएँ
टेक्स्ट एडिटिंग
Microsoft Word में आप टेक्स्ट को आसानी से edit कर सकते है जैसे की पहले से लिखे गए text को बदलना और हटाना |
फॉर्मेटिंग विकल्प
आप अपने document मे लिखे गए Text को आकर्षक बनाने के लिए बहुत सारा formatting options प्रयोग कर सकते है जैसे कि Font बदलना, font का स्टाइल bold, italic और underline, color और अन्य कई तरह के formatting option का प्रयोग कर सकते है जो की हमलोग अगले पोस्ट मे पूरी डीटेल मे देखेंगे |
टेम्पलेट्स और डिज़ाइन
Microsoft Word मे कई तरह के professional templates है जिसे आप अपने need के अनुशार document में उपयोग कर सकते हैं। Microsoft word के professional लेवल के टेम्पलटेस आपके काम को बहुत ही आसान बना देता है |
Microsoft Word कैसे उपयोग करें?
सॉफ़्टवेयर डाउनलोड और इंस्टालेशन
Microsoft Word को Microsoft Office वेबसाइट https://support.microsoft.com से डाउनलोड करके आसानी से इंस्टॉल किया जा सकता है।
Microsoft Word open करने की प्रक्रिया
एमएस वर्ड को ओपन करने के लिए निम्नलिखित 2 तरीके दिए गए है | यहाँ बताए गए तरीके के अलावा भी कई और तरीके है इसे ओपन करने के जैसे की desktop Icon से भी आप इसे ओपन कर सकते है
Run Box के द्वारा ओपन करना
- Step 1 : रन बॉक्स को Winkey + R (एक साथ प्रेस करके ) दवाकर खोले
- Step 2 : रन बॉक्स मे “winword.exe” टाइप करे और अंत मे कीबोर्ड से Enter Key प्रेस करे
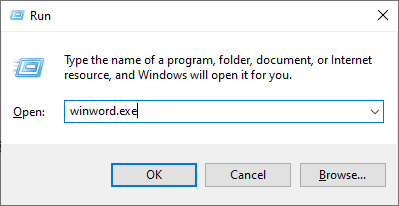
Start Menu के द्वारा ओपन करना
- Step 1 : Start Menu पर क्लिक करे
- Step 2 : Start Menu ओपन होने पर आपको scroll bar की सहायता से word तक पहुचना है
- Step 3 : Finally word पर click कर देना है | जैसे की नीचे के Figure मे दर्शाया गया है

वर्ड ओपन होने के बाद पहला स्क्रीन नीचे दिए गए picture मे है
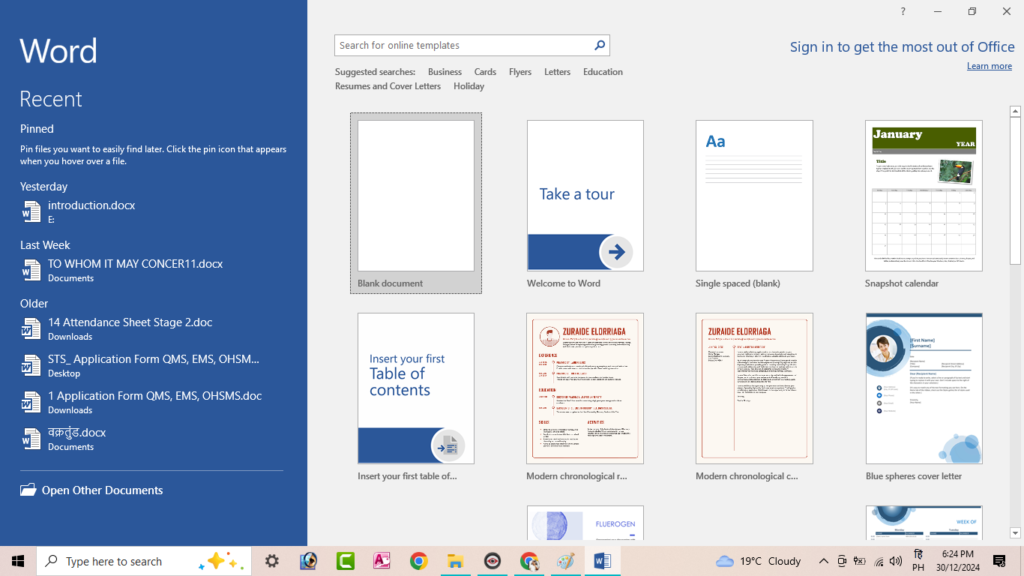
इस स्क्रीन से आप अपने अनुसार कोई भी टेम्पलेट ले सकते है या फिर आप blank document को double click करके new document ले सकते है और new document में आप अपने अनुसार काम कर सकते है | अगर आप blank document लेते है तो निम्न प्रकार का स्क्रीन आपको दिखेगा जहा पर आप अपना काम करेंगे |

Microsoft Word में शॉर्टकट कुंजियाँ
Microsoft Microsoft Word में कुछ महत्वपूर्ण शॉर्टकट कीज़ (Shortcut Keys) जो आपके काम को बहुत ही आसान बना देगा |
| Shortcut Key | प्रयोग | Used for |
|---|---|---|
| Ctrl + N | नया दस्तावेज़ बनाना | Create a new document |
| Ctrl + O | मौजूदा दस्तावेज़ खोलें | Open an existing document |
| Ctrl + S | दस्तावेज़ सेव करें | Save the document |
| Ctrl + P | दस्तावेज़ प्रिंट करें | Print the document |
| Ctrl + Z | पिछला कार्य रद्द करें (Undo) | Undo the last action |
| Ctrl + Y | रद्द किए गए कार्य को फिर से करें (Redo) | Redo the undone action |
| Ctrl + X | चयनित सामग्री काटें (Cut) | Cut the selected content |
| Ctrl + C | चयनित सामग्री कॉपी करें | Copy the selected content |
| Ctrl + V | कट या कॉपी की गई सामग्री पेस्ट करें | Paste the cut/copied content |
| Ctrl + A | पूरे दस्तावेज़ का चयन करें | Select all content |
| Ctrl + F | दस्तावेज़ में खोजें | Find in the document |
| Ctrl + H | खोजें और बदलें | Find and replace |
| Ctrl + B | टेक्स्ट को बोल्ड करें | Make text bold |
| Ctrl + I | टेक्स्ट को इटैलिक करें | Make text italic |
| Ctrl + U | टेक्स्ट को अंडरलाइन करें | Underline the text |
| Ctrl + L | टेक्स्ट को बाईं ओर संरेखित करें | Align text to the left |
| Ctrl + E | टेक्स्ट को केंद्रित करें (Center Align) | Center align the text |
| Ctrl + R | टेक्स्ट को दाईं ओर संरेखित करें | Align text to the right |
| Ctrl + J | टेक्स्ट को जस्टिफाई करें | Justify the text |
| Ctrl + Shift + D | डबल अंडरलाइन जोड़ें | Add double underline |
| Ctrl + K | हाइपरलिंक जोड़ें | Insert a hyperlink |
| Ctrl + Home | दस्तावेज़ की शुरुआत में जाएं | Go to the beginning of the document |
| Ctrl + End | दस्तावेज़ के अंत में जाएं | Go to the end of the document |
| Ctrl + Up Arrow | एक पैराग्राफ ऊपर जाएं | Move up one paragraph |
| Ctrl + Down Arrow | एक पैराग्राफ नीचे जाएं | Move down one paragraph |
| Ctrl + Left Arrow | एक शब्द बाईं ओर जाएं | Move one word to the left |
| Ctrl + Right Arrow | एक शब्द दाईं ओर जाएं | Move one word to the right |
| Ctrl + Shift + > | फोंट का आकार बढ़ाएं | Increase the font size |
| Ctrl + Shift + < | फोंट का आकार घटाएं | Decrease the font size |
| Ctrl + 1 | सिंगल लाइन स्पेसिंग | Single line spacing |
| Ctrl + 2 | डबल लाइन स्पेसिंग | Double line spacing |
| Ctrl + 5 | 1.5 लाइन स्पेसिंग | 1.5 line spacing |
| Ctrl + Enter | नया पेज जोड़ें | Insert a new page |
| Ctrl + Shift + F | फोंट बदलें | Change the font |
| Ctrl + Shift + L | बुलेट लिस्ट जोड़ें | Add a bullet list |
| Ctrl + Del | करसर के बाद का शब्द हटाएं | Delete the word after the cursor |
| Ctrl + Backspace | करसर से पहले का शब्द हटाएं | Delete the word before the cursor |
| Ctrl + Spacebar | टेक्स्ट की फॉर्मेटिंग हटाएं | Remove text formatting |
| Ctrl + Alt + 1 | शीर्षक 1 (Heading 1) लागू करें | Apply Heading 1 |
| Ctrl + Alt + 2 | शीर्षक 2 (Heading 2) लागू करें | Apply Heading 2 |
| Alt + Tab | खुले हुए विंडोज़ के बीच स्विच करें | Switch between open windows |
| Ctrl + Shift + T | अंतिम बंद किया गया टैब खोलें | Reopen the last closed tab |
| Alt + F4 | Microsoft Word बंद करें | Close Microsoft Word |
| Ctrl + W | मौजूदा दस्तावेज़ बंद करें | Close the current document |
| Shift + F3 | टेक्स्ट का केस बदलें | Change text case |
| Ctrl + Shift + K | टेक्स्ट को स्मॉल कैप्स में बदलें | Convert text to small caps |
| Ctrl + Shift + N | सामान्य शैली (Normal Style) लागू करें | Apply Normal Style |
| Ctrl + Shift + C | टेक्स्ट फॉर्मेटिंग कॉपी करें | Copy text formatting |
| Ctrl + Shift + V | फॉर्मेटिंग पेस्ट करें | Paste formatting |
Microsoft Word का व्यावसायिक उपयोग
रिपोर्ट और प्रपोज़ल
Microsoft Word का उपयोग Professional रिपोर्ट और प्रपोज़ल बनाने के लिए भी किया जाता है।
सीवी और रिज़्यूमे
Microsoft Word मे आप आकर्षक सीवी और रिज़्यूमे तैयार कर सकते हैं।
शिक्षण और अकादमिक उपयोग
प्रोजेक्ट रिपोर्ट्स
छात्र अपनी प्रोजेक्ट रिपोर्ट Microsoft Word में बना सकते हैं। स्कूल मे पढ़ रहे छात्रों का सूची भी बनाने मे Microsoft Word का प्रयोग होता है |
निबंध लेखन
निबंध लिखने और प्रिंट करने के लिए यह Microsoft Word बहुत ही powerful टूल के रूप मे प्रयोग किया जाता है।
Microsoft Word मोबाइल ऐप
अब Microsoft Word का mobile वर्ज़न भी उपलब्ध है, जिससे आप चलते-फिरते अपने डॉक्यूमेंट्स पर काम कर सकते हैं। और इसे आप अपने computer / laptop पर भी देख सकते है या Edit भी कर सकते है |
Microsoft Word Introduction: Microsoft Word के फायदे और सीमाएँ
फायदे
- यूजर-फ़्रेंडली Interface
- व्यापक फॉर्मेटिंग विकल्प
सीमाएँ
- लाइसेंस शुल्क
- कभी-कभी बड़ी फाइलों में धीमा हो सकता है।
Microsoft Word की अन्य विकल्प सॉफ़्टवेयर
Microsoft Word के विकल्पों में आप इन टूल्स का भी प्रयोग कर सकते है जिसमे Google Docs, WPS Office और LibreOffice शामिल हैं। परंतु Microsoft Word ज्यादा popular है |
Microsoft Word और क्लाउड टेक्नोलॉजी
Microsoft Word अब OneDrive जैसे क्लाउड platform से भी जुड़ा हुआ है।
Microsoft Word में उपलब्ध अपडेट्स
Microsoft के द्वारा Microsoft Word में नियमित रूप से नई सुविधाएँ जोड़ा जाता रहता है जिस वजह से ये इतना powerful और famous भी है |
Microsoft Word से जुड़ी हुआ कुछ FAQs (सवाल और जबाब)
- Microsoft Word क्या है?
यह एक वर्ड प्रोसेसिंग सॉफ़्टवेयर है, जो दस्तावेज़ बनाने और संपादित करने के लिए उपयोग होता है। - क्या Microsoft Word का मुफ्त वर्ज़न उपलब्ध है?
Microsoft Word का मुफ्त वर्ज़न सीमित सुविधाओं के साथ उपलब्ध है। - Microsoft Word कैसे डाउनलोड करें?
इसे Microsoft Office की आधिकारिक वेबसाइट से डाउनलोड किया जा सकता है। - Microsoft Word का उपयोग कौन-कौन कर सकता है?
छात्र, शिक्षक, व्यवसायी, और कोई भी व्यक्ति जो दस्तावेज़ तैयार करना चाहता है, इसका उपयोग कर सकता है। - Microsoft Word और Google Docs में क्या अंतर है?
Microsoft Word ऑफ़लाइन और ऑनलाइन दोनों तरह से उपयोग किया जा सकता है, जबकि Google Docs पूरी तरह से क्लाउड-आधारित है।
Microsoft Word का Windows नीचे दिया गया है
Microsoft Word Introduction: Microsoft Word के Tabs और Ribbon
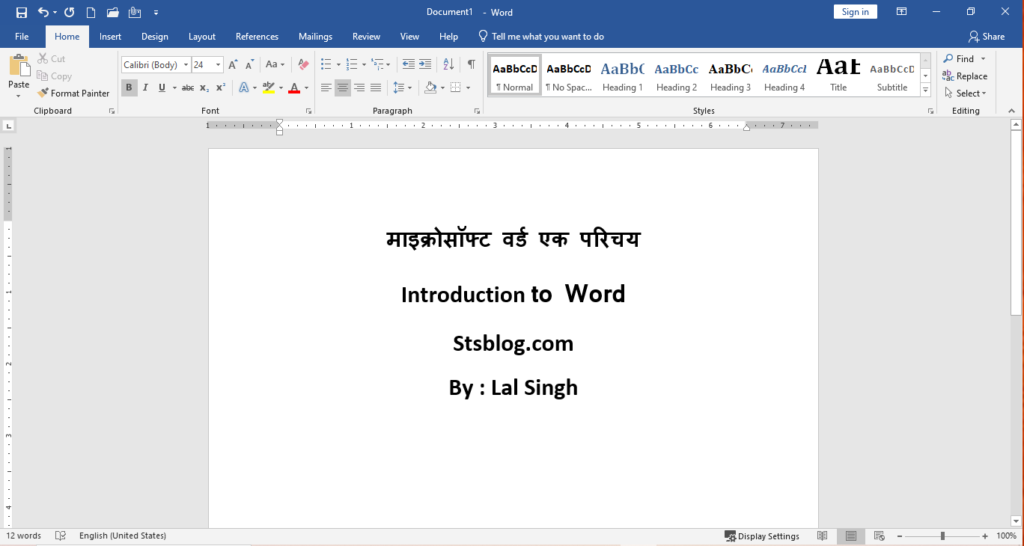
प्यारे छात्र-छात्राओ आज इस ब्लॉग पोस्ट के माध्यम से हमलोगों ने Microsoft Word Introduction के बारे मे विस्तार से सीखा और practically भी इस पोस्ट मे ऊपर दिए गए Video मे देखा कि Microsoft Word को ओपन करके इसमे प्रारम्भिक काम कैसे करना है | Microsoft Word स्क्रीन मे क्या क्या कम्पोनन्ट है इसपर विस्तार से चर्चा हुई | मैंने अपने तरफ से पूरी कोशिश की है कि आपको Microsoft Word Introduction पूरी डिटेल मे cover करू फिर भी यदि आपके मन मे कोई सवाल है तो आप इस पोस्ट पर comment करके पूछ सकते है मेरी पूरी कोशिश रहेगी की आपके सवालों का जबाब दे सकू |
Microsoft Word Introduction : YouTube Playlist


Very useful and knowledgeable post. Keep it up – Thank you 👍👍
Sir please provide us pdf of shortcut keys.
Most knowledgeable things
please explain more things like this.
Aap ka kills bhut acha lga hi sir
Excellent